Google Forms Notifications: A Simple Guide
Google Forms is a versatile and user-friendly tool that allows users to create surveys, quizzes, and collect feedback with ease. The platform offers a range of customization options and integrations, making it a popular choice for individuals, businesses, and educators alike. One particularly useful feature of Google Forms is its notification system, which enables users to stay informed about new form responses and manage their workflow more effectively.
This blog post will provide you with a simple guide to understanding and mastering Google Forms notifications, ensuring you can make the most of this powerful feature. From setting up basic notifications to leveraging advanced features and best practices, this guide covers everything you need to know to streamline your Google Forms experience.
Getting Started with Google Forms Notifications
Before diving into the world of notifications, you'll need to create a Google Form. To do this, simply follow these steps:
- Log in to your Google account and visit the Google Forms homepage (forms.google.com).
- Click the "+" button to create a new form or choose a template from the provided options.
- Customize your form by adding questions, sections, and various question types.
- Adjust the form settings, such as making responses anonymous or limiting the number of responses, as needed.
Understanding the responses tab
Once your form is ready, it's time to explore the responses tab. This is where you'll find all the submitted responses and manage your built-in notifications. To access the responses tab, open your Google Form and click the "Responses" button at the top of the form editor.
To enable built-in notifications, follow these steps:
- In the responses tab, click the three-dot menu located in the top-right corner.
- Select "Get email notifications for new responses" from the dropdown menu.
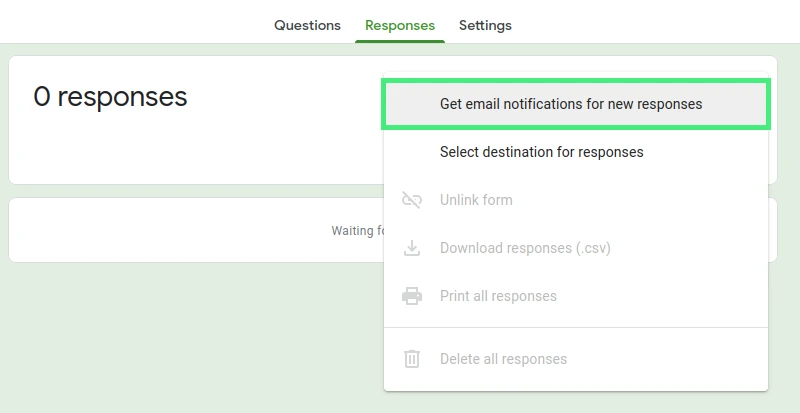
By enabling this option, you'll receive an email notification every time someone submits a response to your form.
Store responses in a Spreedsheet
Spreadsheet settings: If you want to store and organize your form responses in a more structured manner, you can link your form to a Google Sheet. To do this, click the Google Sheets icon in the responses tab. You can either create a new sheet or link to an existing one.
Best Practices for Managing Built-in Google Forms Notifications
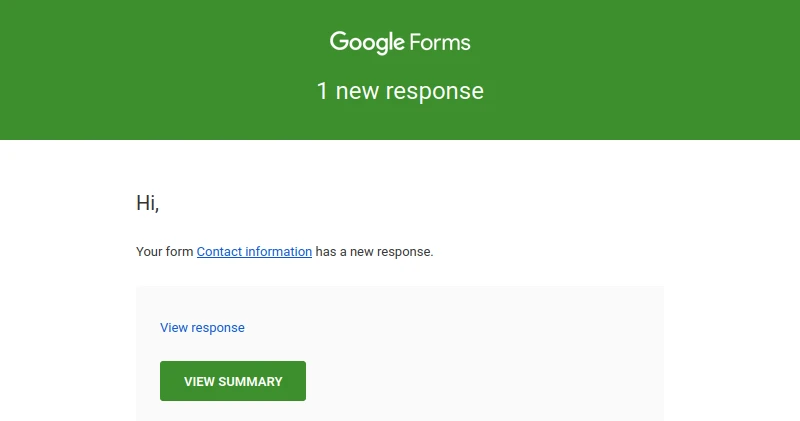
Using Google Sheets filters and sorting: When you link your form responses to a Google Sheet, you can take advantage of various filtering and sorting options. This allows you to prioritize important responses, track progress, and maintain a clutter-free workflow.
Labeling and categorizing responses: Organize your responses by adding labels or categories in your Google Sheet. This can help you identify trends, group similar responses, and prioritize follow-ups.
Collaborating with team members
Sharing form responses: Share the form responses with relevant team members to enhance collaboration and ensure everyone stays informed. To do this, click the "Share" button in the top-right corner of the Google Sheet and enter the email addresses of your team members. You can also adjust their access levels (view, comment, or edit) as needed.
Assigning tasks and follow-ups: To improve teamwork and accountability, assign tasks and follow-ups to team members based on the form responses. Add comments in the Google Sheet and mention team members using the "+" symbol followed by their email address. This will send them a notification, alerting them to the assigned task.
Missing notifications
If you're not receiving expected notifications, check your spam folder and email filters. Ensure that your email client is set to accept messages from "forms-receipts-noreply@google.com".
Delayed notifications
Occasionally, Google Forms notifications may be delayed due to high server loads or connectivity issues. If you experience significant delays, consider using Google Sheets to monitor responses in real-time.
Notification spam
If you find your inbox flooded with Google Forms notifications, consider adjusting the frequency of notifications in your email client or create a dedicated folder for form responses to better manage incoming messages.
Combining Google Forms with other Google Workspace tools
Integrate your Google Form with other Google Workspace tools like Google Calendar, Google Tasks, or Google Meet to further streamline your workflow and enhance team collaboration.
Utilizing Google Sheets functions and formulas for better insights
Take advantage of Google Sheets functions and formulas to analyze your form responses and gain valuable insights. Use functions like COUNTIF, AVERAGE, or VLOOKUP to summarize data, identify trends, and inform decision-making.
Setting up reminders and follow-ups
Use Google Calendar or Google Tasks to set up reminders and follow-ups based on form responses. This ensures you stay on track with deadlines and maintain a proactive approach to managing your form submissions.
Enhancing Google Forms Notifications with Add-ons
While Google Forms offers a user-friendly platform for creating and managing surveys and quizzes, it's important to note that its built-in notification functionality is relatively limited out of the box. This means that you may find the basic email notifications insufficient for more complex workflows or specific use cases.
To access more advanced notification features and customization options, you can leverage various add-ons available within the Google Workspace Marketplace. These add-ons extend the capabilities of Google Forms, providing enhanced functionality for sending conditional notifications, automating email responses, integrating with third-party applications, and much more.
Keep in mind that this blog post focuses on the built-in notification features of Google Forms, and using add-ons may require additional setup and configuration. Nevertheless, exploring these add-ons can be a valuable way to maximize the potential of Google Forms and create a more tailored notification experience to suit your unique needs.
Conclusion
Built-in Google Forms notifications are an invaluable tool for managing your workflow, staying informed, and fostering collaboration. By following this comprehensive guide, you can master the art of Google Forms notifications and make the most of this versatile platform.
Remember that the key to successful Google Forms notifications management lies in striking the right balance between staying informed and avoiding notification overload. By personalizing your notification settings, organizing your responses, and leveraging best practices, you can create a seamless and efficient Google Forms experience.
We hope this guide has provided you with valuable insights and practical tips for mastering built-in Google Forms notifications. As you continue to use and explore the platform, you'll undoubtedly uncover even more ways to optimize your workflow and communication.