How to Embed a Google Form on a WordPress Website
Collecting feedback, running surveys, or simply interacting with your audience can greatly enhance the quality of your online presence. Google Forms offers a straightforward way to create these interactions, and the good news is that it's incredibly easy to integrate into your WordPress site. If you've ever wondered how to seamlessly embed a Google Form into your WordPress website, you're in the right place. This blog post will guide you through the step-by-step process, ensuring you can engage your visitors in a more interactive and meaningful way. Let's dive in!
Step-by-Step Guide: Embedding a Google Form on Your WordPress Site
Step 1: Create Your Google Form
- Go to Google Forms and click on the "+" button or choose a template.
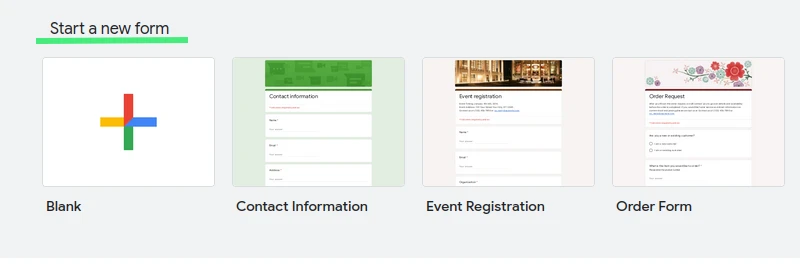
- Design your form by adding questions, choosing from various question types, and customizing the appearance if desired.
Step 2: Prepare the Form for Embedding
- Once your form is complete, click on the "Send" button located at the top right of the page.

- In the pop-up window, choose the “<> Embed” icon.
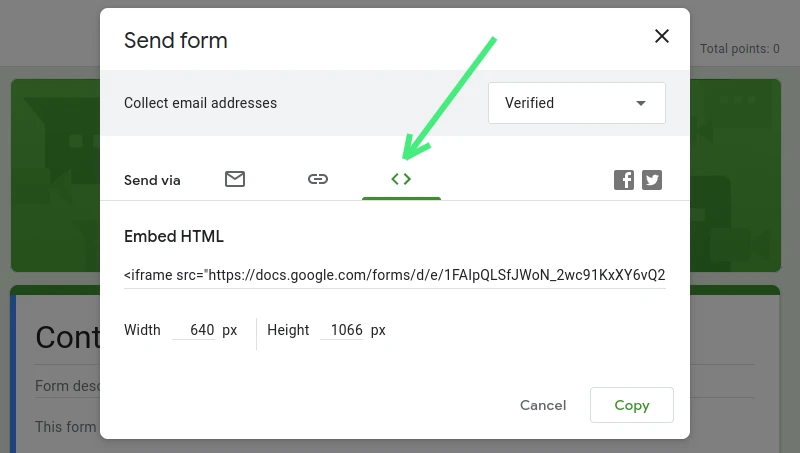
- Adjust the size settings if necessary.
- Once satisfied, copy the generated iframe code.
Step 3: Access Your WordPress Dashboard
- Log in to your WordPress website.
- Navigate to the page or post where you want to embed the Google Form.
Step 4: Embed the Google Form
- If you're using the Classic Editor:
- Click on the 'Text' tab on the editor.
- Paste the copied iframe code where you'd like the form to appear.
- If you're using the Gutenberg (block) editor:
- Click on the “+” icon to add a new block.
- Choose 'Custom HTML' block.
- Paste the copied iframe code into this block.
Step 5: Preview and Adjust
- After pasting the code, preview the page or post to see how the form looks.
- Adjust the width and height in the iframe code if necessary to ensure the form fits well with your site’s design.
Step 6: Publish or Update Your Page/Post
- Once satisfied with how the Google Form appears on your WordPress page, hit the “Publish” (for new content) or "Update" (for existing content) button.
Step 7: Test the Form
- Visit the live page or post on your website where the Google Form has been embedded.
- Fill out the form and submit it to ensure everything is working properly.
And there you have it! Embedding a Google Form on your WordPress website is straightforward. By following this guide, you can effortlessly collect feedback, survey responses, or any other data directly from your website visitors.
Alternative to Google Forms: WordPress Form Builder Plugins
While Google Forms is an excellent tool for quickly creating and embedding forms into your WordPress site, it's essential to be aware that there are native alternatives specifically designed for WordPress. Form builder plugins available directly within the WordPress ecosystem can offer tighter integration, advanced customization, and better management of form submissions.
You can explore a variety of these plugins by visiting the official WordPress plugins repository. Check out the array of options available under the forms tag. From simple contact forms to intricate survey tools, these plugins provide diverse functionalities tailored for WordPress users.
Key Takeaways
-
Google Forms Integration: Embedding a Google Form into a WordPress website is a straightforward process that allows for easy data collection directly from site visitors.
-
WordPress Form Plugins: There are numerous form builder plugins available specifically for WordPress that offer deeper integration, more customization, and better data management.
-
Explore WordPress Repository: The official WordPress plugins repository is a treasure trove of form-related plugins, catering to a variety of needs. Explore the forms tag to find the best fit for your site.
-
Flexibility in Choice: While Google Forms is a powerful tool, depending on your site's needs, a native WordPress plugin might offer more tailored functionalities.
-
Test and Tweak: Whichever method you choose, always preview and test the form on your site to ensure optimal user experience and functionality.