How to Create Google Form QR Code
QR codes have become a popular way to share information quickly and efficiently. One excellent use for QR codes is to direct users to a Google Form for data collection or feedback. In this blog post, we will walk you through the process of creating a Google Form and generating a QR code using a third-party tool. This way, users can easily access and complete your form by scanning the QR code with their smartphones.
Use cases of QR codes
QR codes, or Quick Response codes, have become increasingly popular in recent years, thanks to their versatility and ease of use. By scanning these two-dimensional barcodes with a smartphone, users can quickly access a wealth of information or perform various actions.
| Marketing and Advertising | By scanning a QR code, customers can access exclusive content, promotional offers, or even make purchases. Marketers can also track the number of scans to measure the success of their campaigns. |
|---|---|
| Events and Conferences | At events and conferences, QR codes can be used to streamline the check-in process, facilitate networking, and provide attendees with easy access to schedules, maps, or additional resources. |
| Education | QR codes have become popular in educational settings, where they can be used to provide students with instant access to learning resources, such as videos, worksheets, or quizzes. |
| Restaurants and Food Service | Many restaurants have started using QR codes to provide customers with digital menus, allowing for a contactless and more hygienic ordering experience. QR codes can also be used to facilitate online ordering and payment, as well as to share nutritional information or promote special deals and offers. |
| Health and Safety | QR codes have been utilized during the COVID-19 pandemic for contact tracing purposes. By scanning a QR code, individuals can check in at specific locations, making it easier for authorities to track potential outbreaks and notify those who may have been exposed. |
| Museums and Art Galleries | Museums and art galleries can use QR codes to enhance the visitor experience by providing additional information about exhibits, such as historical context or details about the artist. |
| Real Estate | In the real estate industry, QR codes can be placed on "For Sale" signs or in property listings, directing potential buyers to a website with more information about the property, including photos, virtual tours, and contact details for the agent. |
| Product Packaging | Manufacturers can include QR codes on product packaging to provide consumers with additional information, such as user manuals, assembly instructions, or warranty details. |
Step-by-step Guide for Creating a QR code for your Google Form
First of all a Google Form has to be created and a link to it has to be copied.
Create a Google Form
- Sign in to your Google account. If you don't have one, create a free account at https://accounts.google.com/signup.
- Go to Google Forms by navigating to https://forms.google.com/ or by clicking on the Google Apps menu (grid icon) in the top right corner of your screen and selecting "Forms."
- Click on the "Blank" button or choose a template to start creating your form. You can also select an existing form from your list if you wish to use that.
- Add questions, customize the design, and configure settings for your form as needed. You can add different types of questions (multiple choice, text, dropdown, etc.), section breaks, images, and videos.
- When you're satisfied with your form, click on the "Preview" button (eye icon) in the top right corner to see how it looks.
Copy the Google Form Link
- Once you've finished creating your Google Form, click on the "Send" button in the top right corner of the screen.
- A "Send form" dialog box will appear. You have several options for sharing your form: Email, link, or embed HTML code. For this tutorial, we will focus on the link option.
- Make sure the "Link" tab is selected, and click on the "Copy" button to copy the link to your Google Form.
- Keep the link handy, as you'll need it in the next step when generating the QR code.
In the next section of the blog post, we will discuss how to use a third-party tool to create a QR code that leads to your Google Form.
Selecting a tool to create a QRcode of the Google Form
There are numerous tools available on the internet for creating QR codes, each offering a variety of features and capabilities. One such tool that we've tried and found to be quite effective is QRCode Chimp.
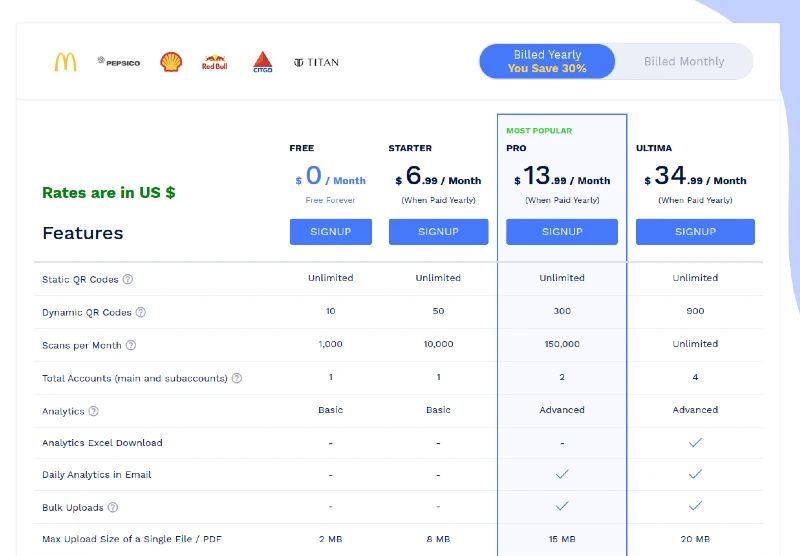
QRCode Chimp stands out due to its user-friendly interface, making it easy for anyone to generate QR codes, regardless of their technical expertise. This platform offers a wide range of customization options, allowing users to create QR codes that align with their branding and design preferences. Additionally, QRCode Chimp provides various formats for exporting the QR code, such as PNG, JPEG, SVG, and even EPS, catering to different use cases and requirements.
Another notable feature of QRCode Chimp is its ability to generate dynamic QR codes. Dynamic QR codes offer the flexibility to change the content or destination URL without having to create a new QR code, making it an ideal choice for businesses and individuals who need to update their information frequently.
In our opinion, QRCode Chimp is a robust tool for generating QR codes, offering an array of features that cater to the diverse needs of its users. Give it a try, and you may find it to be the perfect solution for your QR code generation needs.
Using QRcode Chimp to create the QR code
1. Go to the QRCode Chimp website
2. Paste the link to your Google Form into the "URL" input in the "Basic Information" section.
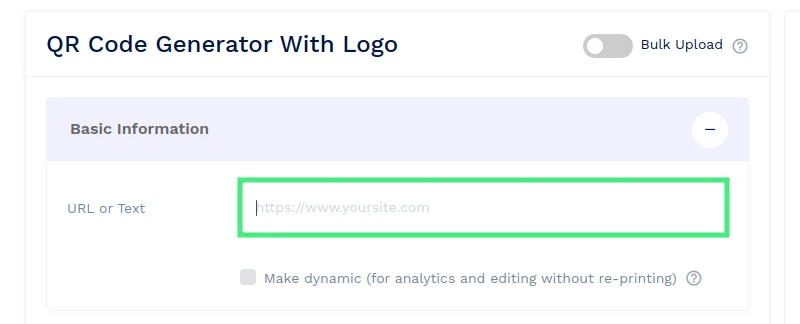
3. Customize the QR code (optional). Click on the "Design" tab to customize the appearance of your QR code. You can modify the colors, add a logo or image, and choose from various QR code patterns and frames.
4. Once you're satisfied with the design, click the "Save QR Code" button.
5. You will be asked to create an account. Once the registration form is filled in, you will be redirected to a dashboard.
6. Use the "Download" button to download the QR code image to your device.
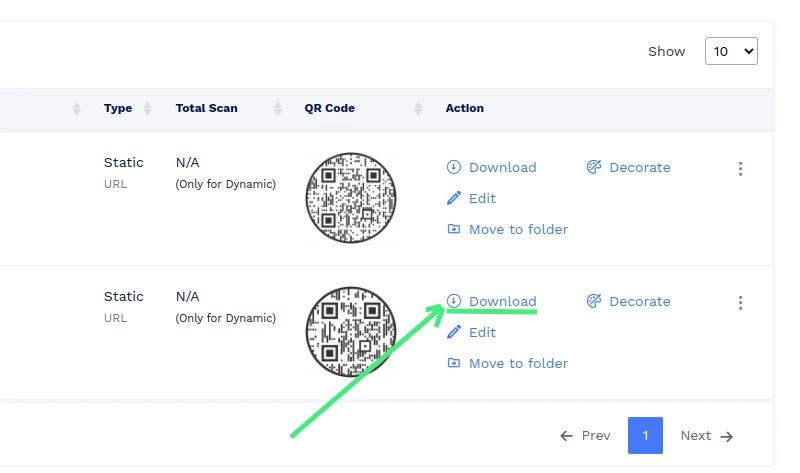
7. You can now use the downloaded QR code image in your marketing materials, events, products, or anywhere else you'd like to share the link to your Google Form.
Conclusion
In this blog post, we've walked you through the process of creating a Google Form and generating a QR code that leads to the form using a third-party tool. By following these simple steps, you can easily create a QR code that directs users to your Google Form, allowing them to provide feedback, complete surveys, or participate in any other data collection activity with ease.
QR codes have gained popularity in recent years, thanks to their versatility and user-friendly nature. They offer a wide range of applications across various industries, making it easier for businesses and individuals to share information and engage with their target audience.
We hope this guide has been helpful in showing you how to create a Google Form QR code. With this newfound knowledge, you can now harness the power of QR codes to enhance your data collection efforts and streamline your processes. Happy form-making and QR code scanning!