
How to Collect Email Addresses in a Google Form
The ability to collect email addresses effectively is an essential skill for many businesses and organizations in today's world. Google Forms, a powerful, free tool, is one of the most convenient ways to do this. This article will explore how to collect email addresses using Google Forms, covering everything from the basics to advanced features, and privacy considerations.
Understanding Google Forms
Google Forms is a survey administration app included in the Google Workspace suite. You can use it to create forms for various purposes, such as quizzes, RSVPs, or data collection, including the collection of email addresses. This feature is particularly beneficial for businesses looking to gather email contacts for marketing, customer feedback, event invitations, and more.
Setting up Your Google Forms
To start collecting email addresses, you first need to set up a form. Sign into your Google account and navigate to Google Forms. Click on the "+", to create a new form. A blank form will open, where you can add a title and description. Google Forms also allows you to add images or logos, and select a theme to customize your form and make it more appealing.
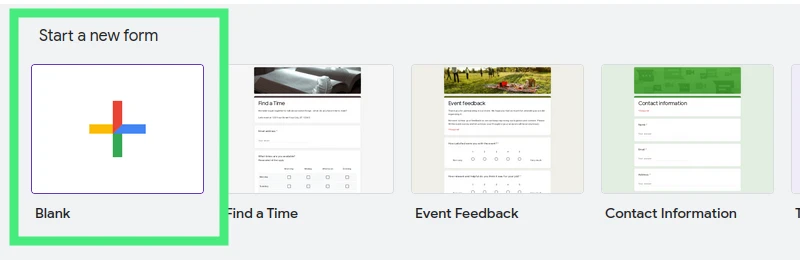
Easy way to Collect Email Addresses
A frequently overlooked setting in Google Forms is the "Collect email addresses" option found under Settings > Responses. This setting provides three different values you can choose from: "Do not collect," "Verified," and "Respondent's input."
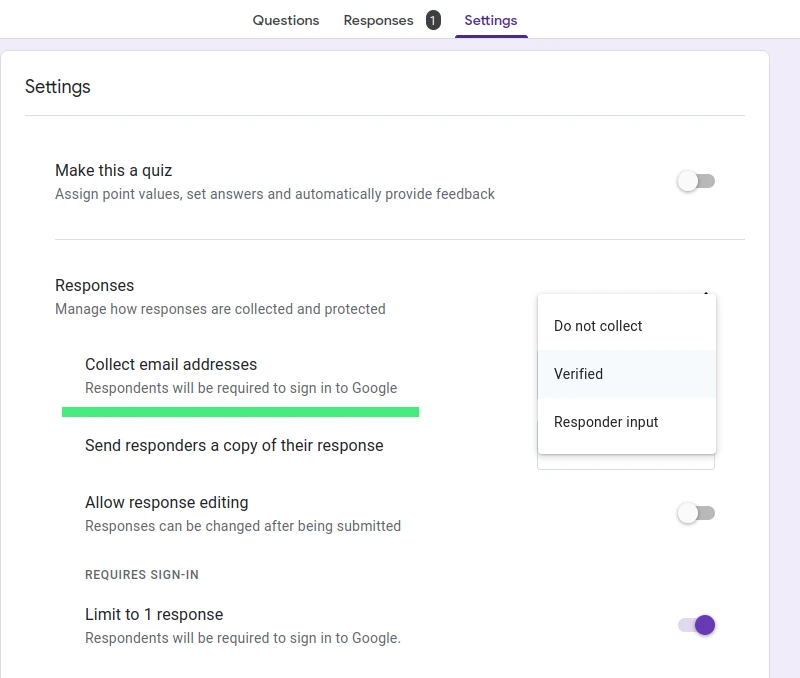
Using this setting with "Respondent's input" chosen is an easy way to collect all email addresses, including addresses with the gmail.com domain.
The "Verified" option allows for the collection of Google email addresses exclusively, which requires users to sign into their Google accounts before they can fill out the form. This ensures that the email addresses you gather are verified and tied to an active Google account, providing an additional layer of security and accuracy to your data collection.
Alternative method to Capture Email Addresses in Google Forms
Once your form is set up, you can add questions. Click on the "+", to add a question. Set the question type to 'Short answer'. Title the question 'Email Address' or something similar. You can click on the 'Required' toggle to make this question mandatory.
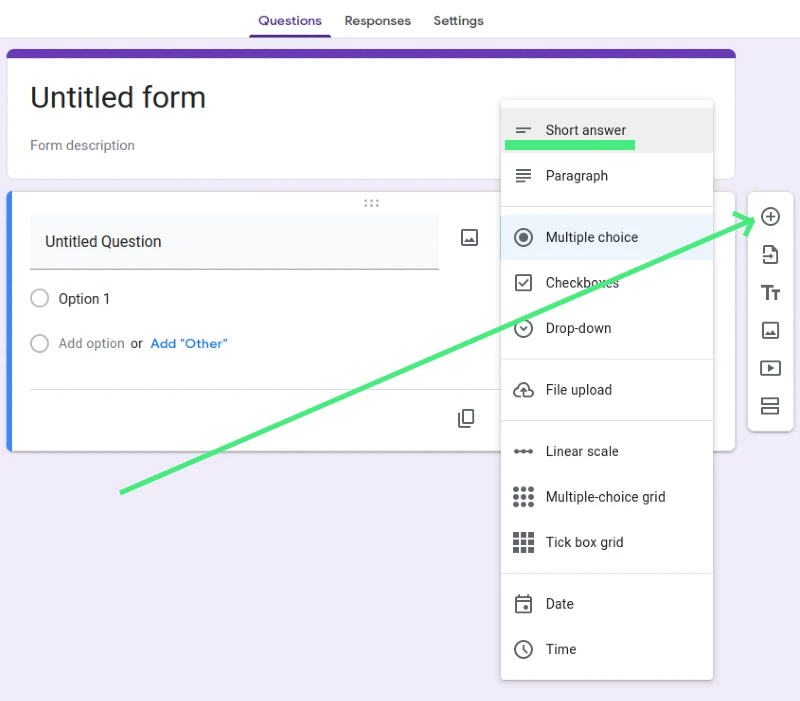
To ensure the responses are valid email addresses, click on the three vertical dots at the bottom right of your question, select 'Response validation', set the criteria to 'Text', 'Email'. This will prevent responses that do not follow an email format from being submitted.
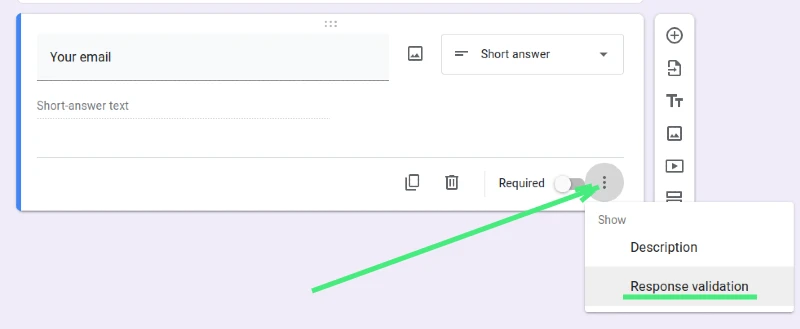
You can also enable email notifications to receive an alert every time someone fills out the form. Go to 'Responses' > 'More' (the three vertical dots) > 'Get email notifications for new responses'.
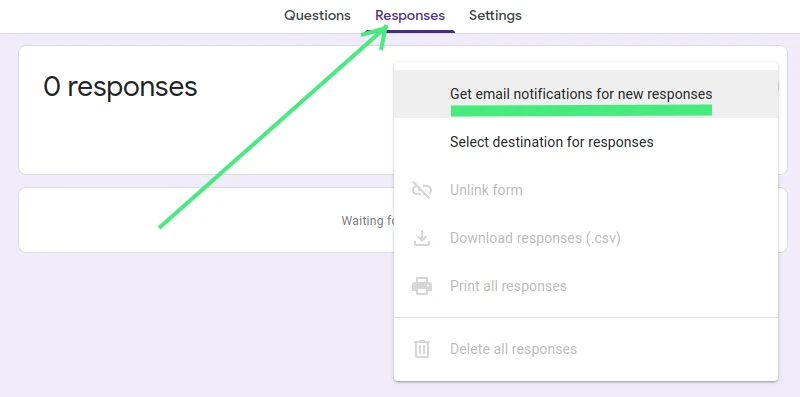
Automating Email Collection in Your Google Forms
A common pitfall when using Google Forms is forgetting to set the form to gather email addresses from respondents. If the data collection hinges on capturing these email addresses, forgetting this vital step may require you to restart the process.
However, there's a way to safeguard against this mistake by employing automatic settings in your forms. By doing this, you ensure every form you disseminate will mandate respondents to submit their email address before they can finalize their responses. Here are the steps to implement this:
Sign in to your Google account.Create a new form.Navigate to the Settings tab.In the Defaults section, click to reveal the Form defaults option.Activate the Collect email addresses by default option.
By adopting this approach, you adjust your default settings so every new form you create in the future will be set to capture email addresses automatically. Please be aware, this modification will only be reflected in your future forms and does not apply to any form you are currently editing.
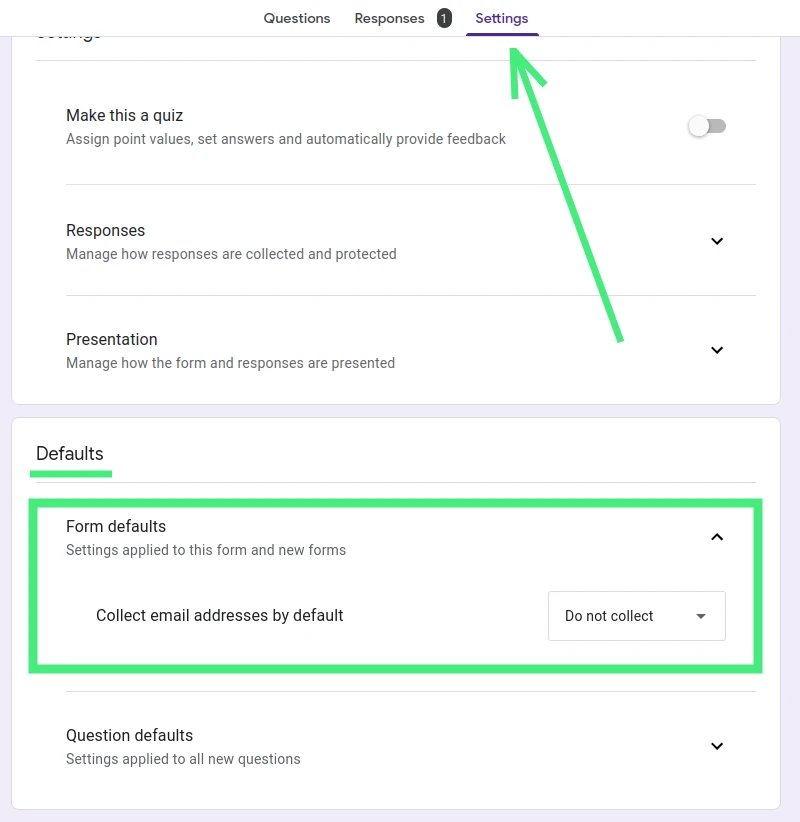
For those times when collecting email addresses isn't necessary, you can manually override this setting for individual forms. Setting up your forms with this default ensures you have a failsafe in place, always equipped to gather the data you need.
Advanced Features and integrations
Google Forms offers an option to limit each person to one response. This can be helpful in preventing multiple submissions from the same person. You can enable this feature under 'Settings' > 'Responses' > 'Limit to 1 response'.
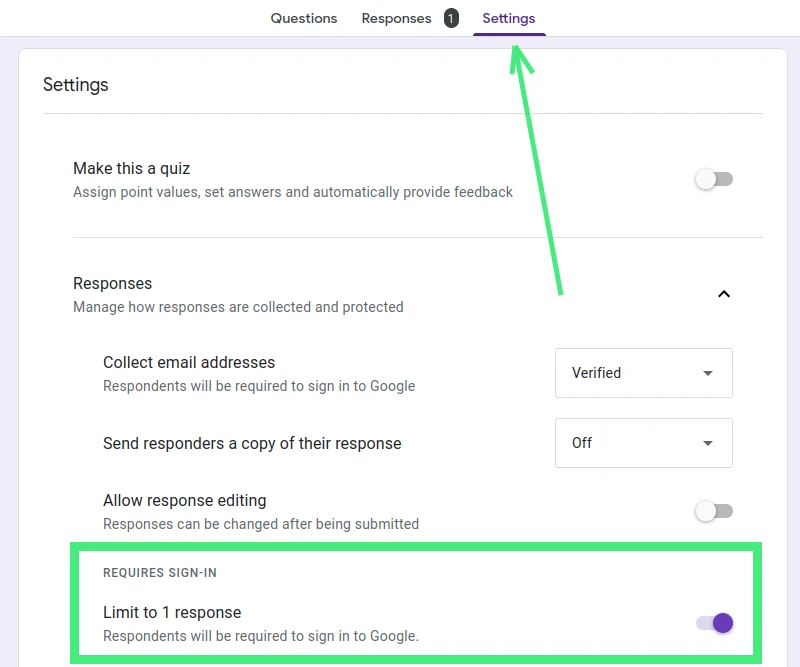
Usually it's helpful to collect emails to your marketing automation software. Though Google Forms doesn't natively support direct integration with marketing automation tools like Mailchimp, there are various add-ons available to bridge this gap. One such add-on is "Form to Mailchimp."
Form to Mailchimp
The "Form to Mailchimp" add-on for Google Forms enables a seamless connection with Mailchimp. As your form is submitted, it allows you to create or update subscribers, contacts, or members directly in your Mailchimp list. This integration simplifies the process of adding contacts to your marketing campaigns, eliminating the need for manual data entry or import/export of contact data.
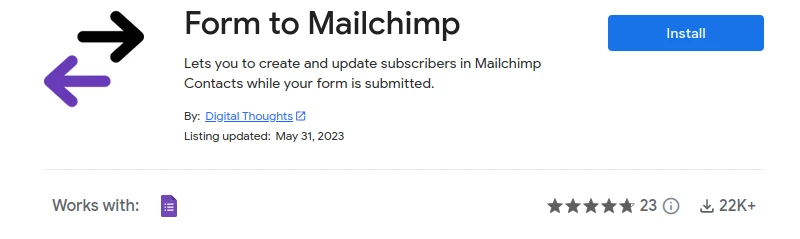
Free Features/Limitations
The free version of "Form to Mailchimp" allows you to create up to 25 contacts per month. This limit is sufficient for small-scale email collection efforts or for users just starting to grow their email list.
Premium Features
For more extensive email collection and marketing efforts, "Form to Mailchimp" offers a premium version. The premium version lets you create any number of contacts per month, limited only by your Mailchimp plan. This feature can be especially useful for businesses or organizations that aim to collect and manage a large volume of email contacts regularly.
In conclusion, although Google Forms does not offer direct integration with Mailchimp out of the box, the "Form to Mailchimp" add-on provides a valuable workaround. By leveraging this add-on, you can streamline your email collection process, facilitating a more efficient and effective email marketing campaign.
Legal and Privacy Considerations
In the process of collecting email addresses, complying with regulations like the General Data Protection Regulation (GDPR) and other data privacy laws is not just a legal requirement but also a mark of your commitment to respecting user privacy. It's critical to clearly communicate to your respondents why you're gathering their data and what its intended usage is.
To maintain transparency and build trust, it's highly recommended to include a link to your privacy policy directly in your form. This gives respondents a chance to understand the details of your data handling practices.
Additionally, adopting a practice of including a checkbox where respondents explicitly agree to your data collection and usage practices can further strengthen your compliance efforts. This checkbox should be accompanied by a brief explanation of what the respondent is agreeing to. Remember, informed consent is a key element of data privacy laws, and this checkbox acts as a clear, visual indicator of that consent. By adopting such practices, you demonstrate respect for your respondents' data privacy and ensure your operations align with legal standards.
Tips and Best Practices
Creating an engaging form can increase your response rate. Keep your form short, use a conversational tone, and use images or videos where appropriate. Once you've collected the data, regularly clean your email list to keep it up-to-date and segment it based on your business requirements to ensure more targeted communication.
Avoiding common mistakes like forgetting to make the email field mandatory or failing to enable validation can save you a lot of trouble in the long run.
Conclusion
With this guide, you should now be able to use Google Forms to collect email addresses effectively. Remember, the success of your email collection efforts heavily depends on the design of your form. A well-designed form is not only visually appealing but is also easy to navigate and understand, thereby increasing the likelihood of people completing it. Moreover, consistency in your form's design and language can enhance your brand's professional image.
Equally important to the success of your efforts is the maintenance and management of your collected email addresses. Regularly cleaning your email list and segmenting it according to your business's specific needs ensures you maintain a healthy, high-quality email list. This translates into more effective communication, be it for marketing campaigns, event invitations, feedback collection, or other purposes.
In addition, our exploration of the Form to Mailchimp add-on underscores the importance of integrating Google Forms with marketing automation software. Whether you are working with the limitations of the free version or leveraging the limitless potential of the premium version, this add-on greatly enhances the efficiency of transferring data from Google Forms to Mailchimp. It effectively bridges the gap between your email collection and marketing efforts, making the entire process more seamless.
In closing, remember that the world of digital communication is always evolving. Therefore, it's essential to stay updated with new features, add-ons, and best practices related to Google Forms and other data collection tools. We hope this guide serves as a valuable resource on your journey to more effective email collection.
Keep refining your form, maintain your email list diligently, and explore integrations that enhance the efficiency of your processes. These efforts will undoubtedly contribute greatly to your marketing and other communication initiatives. We wish you the best of luck with your email collection endeavor, and as always, happy collecting!

