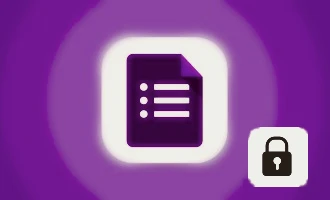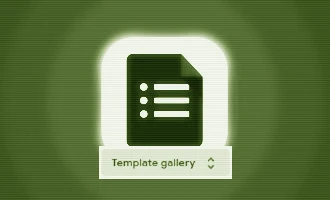
How to Copy a Google Form: Step-by-step Guide
Google Forms has transformed the way we collect data, conduct quizzes, and receive feedback. But there may be instances where you need to duplicate a Google Form for another task or modify an existing form without affecting the original one. Luckily, Google Forms allows you to easily make copies of existing forms. This blog post will guide you through each step of copying a Google Form.
The process of copying a Google Form is simple and straightforward, which makes it a handy tool for users at all levels of proficiency. So, let's break it down.
Step 1: Choose the Google Form to Duplicate
Your journey begins with selecting the specific Google Form you want to replicate. Simply open your Google Forms page, sift through your forms, and open the one you plan to duplicate.
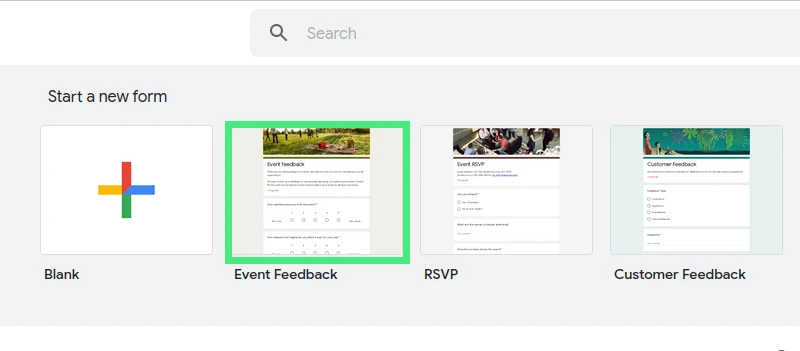
Step 2: Navigate to the "Make a Copy" Option
With your selected form open, direct your attention to the top-right corner of the screen. Here, you'll find the "More" button, marked by three vertical dots. Clicking on this button reveals a drop-down menu where you need to select the "Make a copy" option.
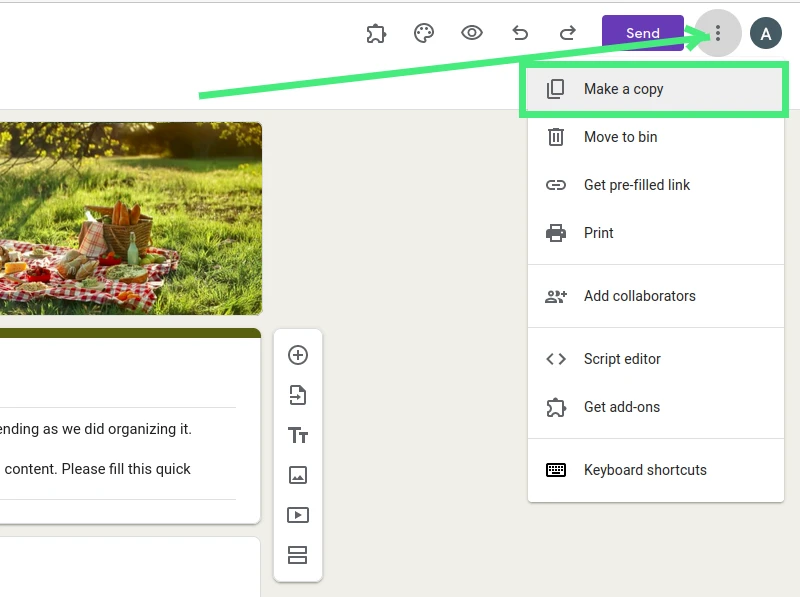
Step 3: Define Your New Copy's Details
Upon selecting "Make a copy", a new window pops up, prompting you to name your copy. Give your copy a distinctive name that will make it easy to identify in the future.
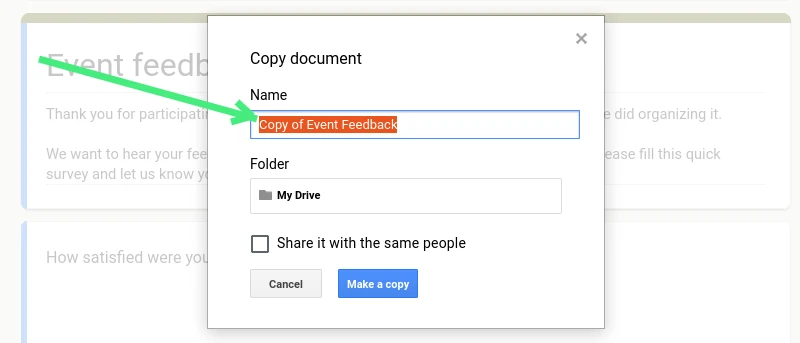
Moving Your Google Form Copy
Optionally, you might want to alter the storage location of the copied form within your Google Drive. Clicking on the folder icon in this pop-up window allows you to assign a new storage location.
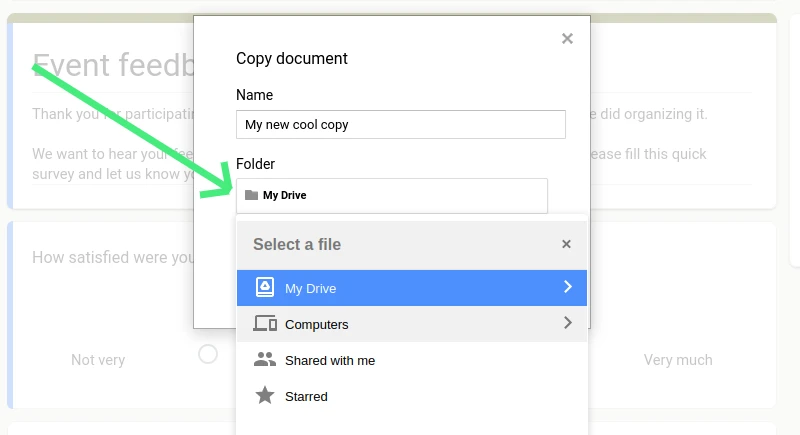
Step 4: Choose Sharing Options for the Google Form Copy
Another optional choice is whether to share the copied form with the original form's collaborators. If you want to do this, simply check the "Share it with the same people" box. This action will notify the original collaborators about the new copy.
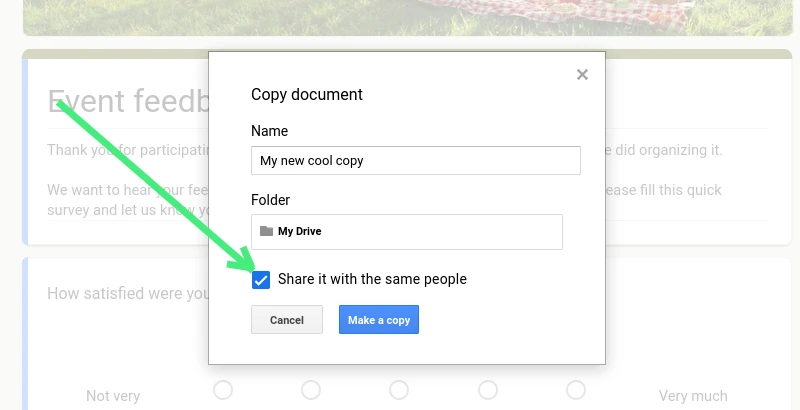
Step 5: Finalize the Google Form Copy
After setting all the details to your preference, click "Make a copy". Google Forms will then generate a copy of your form, adhering to your specified settings. Now you're free to alter the form copy without disrupting the original form.

There you have it! You've successfully made a copy of a Google Form.
If this guide seems too complicated, we have a short video showing the process:
Being able to duplicate a Google Form can save time, increase efficiency, and allows you to experiment without jeopardizing the original form. Now that you've mastered this skill, you'll see an improvement in your work with Google Forms.
In summary, using Google Forms effectively involves understanding its various features, including how to create copies. With this guide, you should be well-equipped to duplicate Google Forms whenever necessary. We hope that this knowledge will simplify your tasks and improve your overall efficiency.
Keep an eye out for more helpful tips and tricks on how to enhance your productivity with Google Forms!