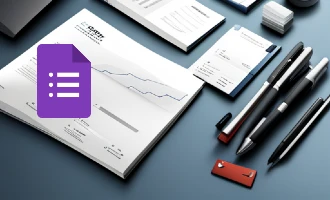How to Set Date Limit in Google Forms
Google Forms is a handy and simple tool. Many people use it because it's free and comes from Google.
But it's not perfect. When Google Forms first came out, it was one of a kind, and no one really knew what they wanted from a form tool.
As time passed, what people want from a form tool has changed, but Google hasn't updated Forms much. That's probably why there's no easy way to choose which date your users can select in the date field.
But there's no need to worry. With some smart strategies, you can overcome any hurdles. This guide will provide you with quick and easy solutions for restricting dates in Google Forms. Just follow along and you'll master it in no time.
Planting Trees in the Park
There's a part of Grinnell Park that becomes a hub of activity once spring arrives. By the time autumn leaves start to fall, it's in a sorry state.
So each year, Tom, Alice, and Julia form a committee to plan tree planting drives just after the fall season. They call upon a team of volunteers to help rejuvenate the park. Normally, a single day suffices to complete the task, but this year the park has suffered more than usual due to increased outdoor activities.
The committee members concurred that it would require two or three days this year. However, getting people to commit for even a single day is a task in itself. They were well aware that it would be almost impossible to have volunteers for all three days.
So they decided to allow people to participate on any of the three designated days. Yet, they were also keen to gauge the manpower they'd have on each day, so they drafted a form to determine who would be available when.
Utilizing Checkbox Option in Google Forms for Flexible Scheduling
Using the Checkbox option in Google Forms not only provides flexibility for the volunteers but also allows them to choose more than one date if they're available. For instance, if there are three dates listed, a volunteer can conveniently select two out of the three or even all if they are available on all days.
Here's a step-by-step guide on how to add a checkbox question for dates:
-
Open your Google Form.
-
Click on the '+' button on the right-hand side to create a new question.
-
Type something like "Select the date(s) you are available" in the 'Question' field.
-
Click on the drop-down menu on the right side of the 'Question' field and select 'Checkboxes' from the list of options.
-
Start entering the dates in the 'Option 1' field. After you've input the first date, click on 'Add option' to enter the next date, and repeat the process for as many dates as you have.
-
Once done, you can make answering this question mandatory by clicking on the 'Required' switch at the bottom right of the question.
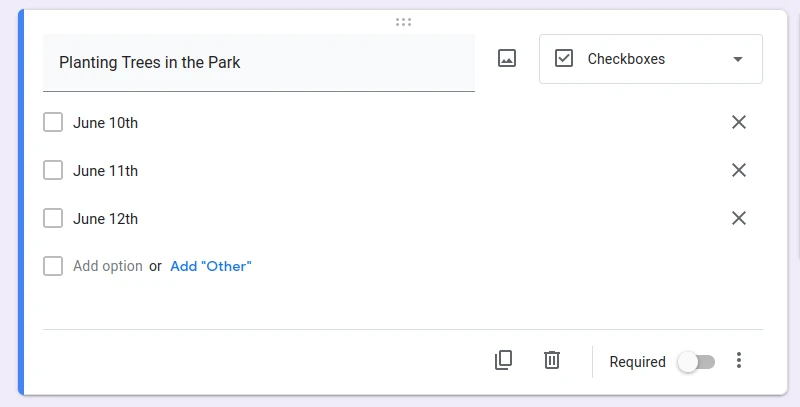
With this setup, volunteers can select their preferred dates using the checkboxes. They have the option to choose one, two, or even all three dates, depending on their availability. This way, your Google Form will accommodate the volunteers' schedules, making it easier for them to commit to the task.
Using Dropdown Question in Google Forms for Single Date Selection
Just as the Checkbox option allows for multiple selections, the Dropdown question in Google Forms provides a neat way for volunteers to select a single preferred date from a list. Here's a step-by-step guide on how to use the Dropdown question type:
-
Open your Google Form.
-
Click the '+' button on the right-hand side to create a new question.
-
In the 'Question' field, type something like "Choose the date you are available".
-
To change the question type, click on the drop-down menu on the right side of the 'Question' field. From the list of options, select 'Dropdown'.
-
Start adding your dates in the 'Option 1' field. After entering the first date, click 'Add option' to include the next date, and so on until you have added all available dates.
-
You may also click the 'Required' switch at the bottom right of the question to make the selection of a date mandatory for the volunteers.
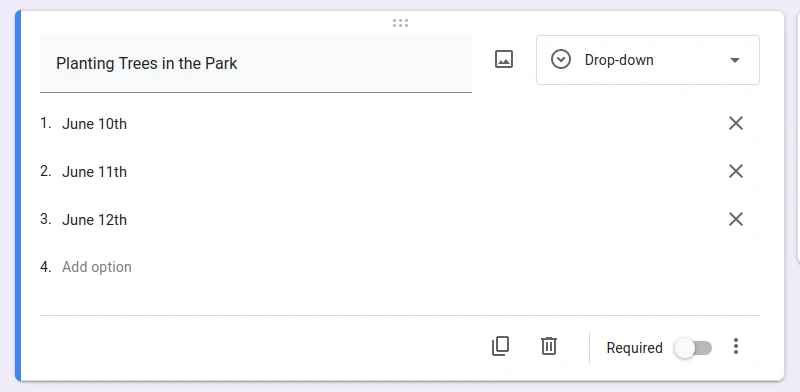
This setup enables volunteers to choose a single date that suits their availability from a dropdown menu, making it simple and straightforward. With the Dropdown question type, volunteers can easily navigate through the dates and choose one that suits them best.
Lack of Date Picker Feature in Google Forms
The most efficient method to input dates in a form is undoubtedly through a date picker. A date picker allows users to simply click on a calendar interface and choose their preferred date, which significantly reduces the chance of errors and enhances the user experience.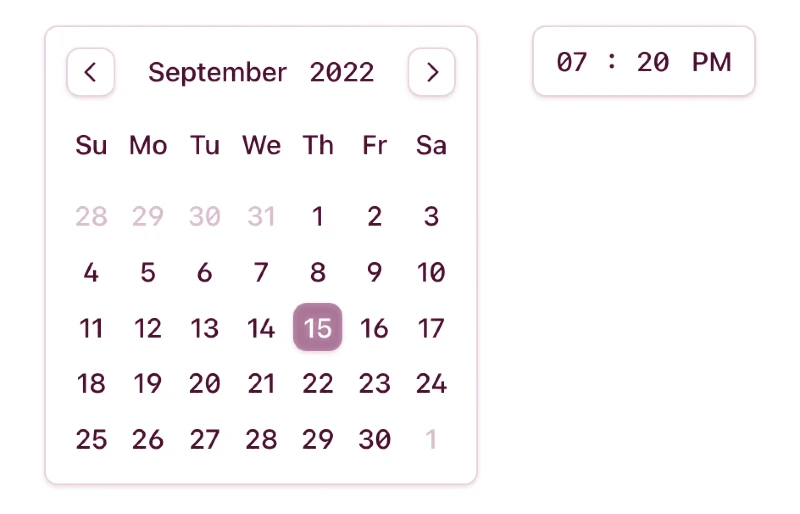
Unfortunately Google Forms does not offer a date picker feature. This might pose a slight inconvenience to users as they can't select dates in a more visual and interactive way. Users have to rely on other options like Checkboxes or Dropdowns for date selection in Google Forms.
Introducing Nerdy Form: A Superior Alternative for Date Limitations
If you're finding the lack of a date picker and date restriction options in Google Forms limiting, there's a robust alternative you should consider: Nerdy Form.
Nerdy Form is an innovative form builder that offers the functionality of a date picker. This feature not only enhances the user experience by allowing easy and error-free date selection, but it also comes with the ability to limit dates. This provides more control over the dates your respondents can choose, making it a powerful tool especially when managing volunteer schedules or planning events.
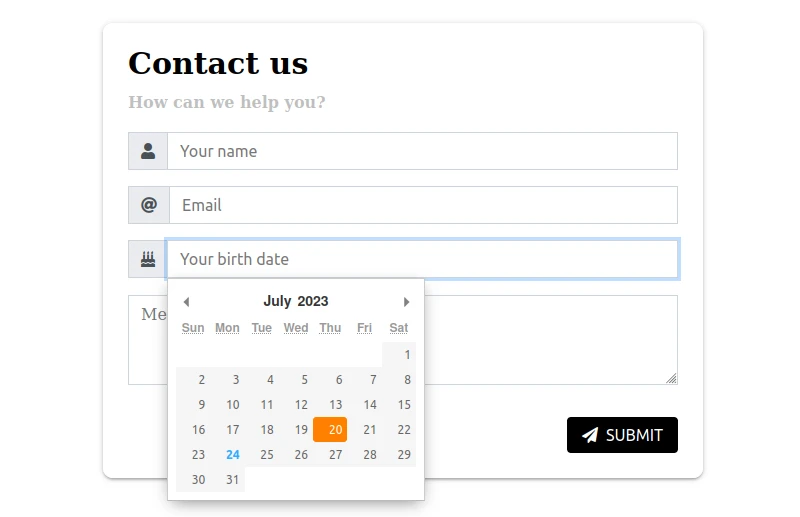
Switching to Nerdy Form can therefore make your form creation process more streamlined and efficient, proving to be a great alternative to Google Forms when it comes to handling date restrictions. Give Nerdy Form a try and experience the difference for yourself!