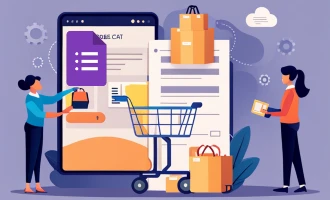How to Make a Google Form Quiz
Navigating the world of online tools can sometimes feel like trying to find your way through a labyrinth. But fret not, because today we are tackling one such tool that has become indispensable for many: Google Forms. Google Forms have made it simpler than ever to gather information, conduct surveys, and most interestingly, create quizzes. Whether you're a teacher keen on assessing your students' understanding, a business interested in customer feedback, or simply someone who loves hosting fun trivia nights, Google Form quizzes are your reliable ally. This step-by-step guide will walk you through the process of creating your very own Google Form Quiz. Let's get started!
Setting Up Google Forms
To get started with Google Forms, you'll need a Google account. You can create one easily by visiting the Google Account homepage and following the prompts. Once you have your account, you can access Google Forms directly or through the Google Workspace.
Google Forms interface is user-friendly and intuitive. The main dashboard gives you an overview of all your existing forms and templates for new ones.
Creating a New Form
To create a new form, click on the 'Blank' button or choose a template from the gallery. A new tab will open with an untitled form. Start by giving your form a title and a brief description in the appropriate fields.
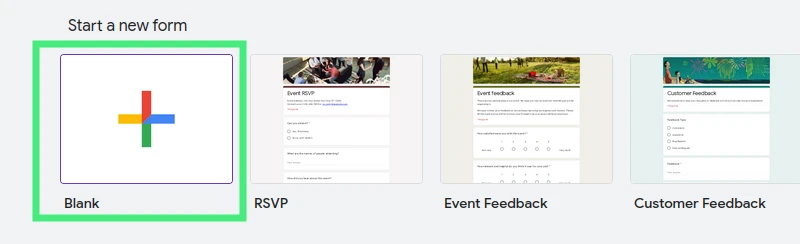
Transforming Your Form into a Quiz
Let's now transform your form into a quiz. Begin by locating the settings tab in the center of your screen. Upon clicking it, you'll see a variety of options within the settings tab. Within this section, you'll find a switch labeled 'Make this a quiz'. Click on it to activate quiz mode. And just like that, your ordinary form is now a fully functional quiz!
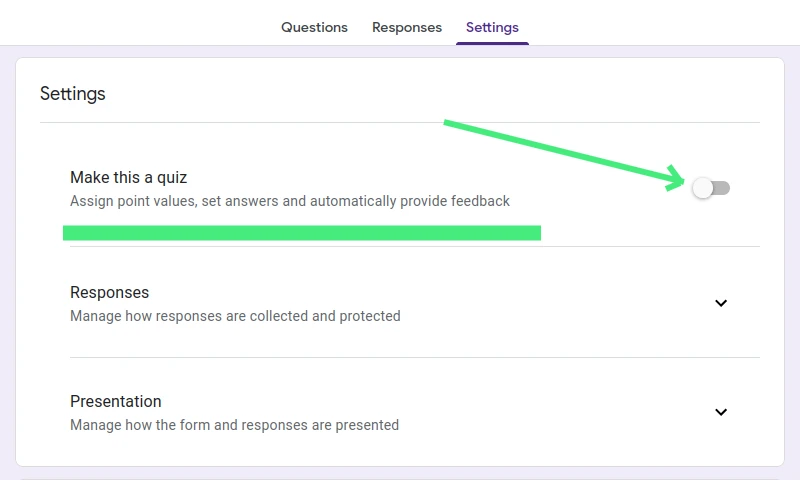
The 'Presentation' section in the settings tab of Google Form Quiz contains options that can significantly influence how respondents interact with your quiz. Two noteworthy settings here are the 'Show progress bar' and 'Shuffle question order' options:
-
Show Progress Bar: This feature, when enabled, adds a visual progress bar at the bottom of the form that fills up as respondents move through the questions. This can be beneficial for longer quizzes as it gives respondents a clear indication of how much of the quiz they have completed and how much is left. This can help keep respondents motivated to finish, especially in more extensive forms.
-
Shuffle Question Order: If you enable this option, the questions will appear in a different order for each respondent. This can be useful in preventing respondents from influencing each other's answers if they're taking the quiz simultaneously. It's also a useful deterrent against cheating in a controlled environment. However, be cautious when using this feature with quizzes where questions are interdependent or build on each other, as shuffling might disrupt the logical flow of the quiz.
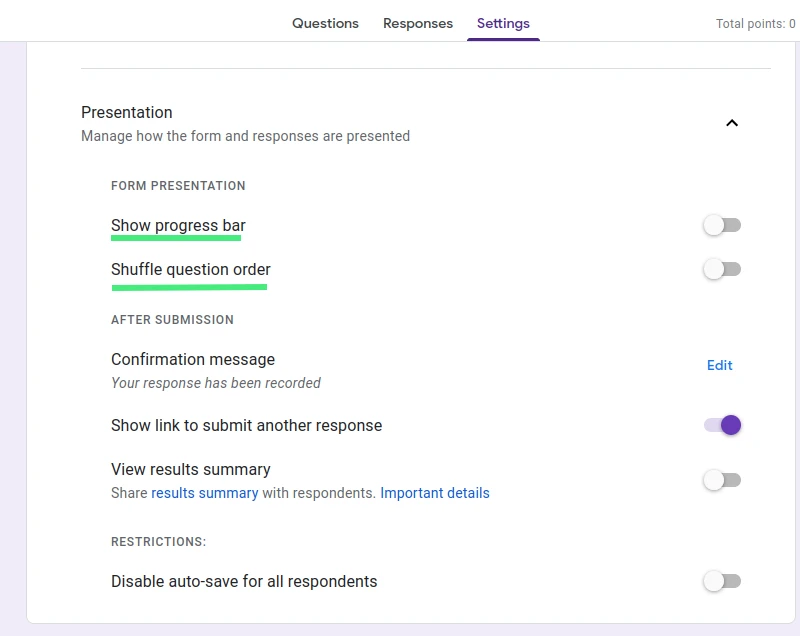
Consideration of these settings can help make your Google Form Quiz more user-friendly and secure, while also keeping the experience engaging for your respondents. As always, the choice to enable these features should be driven by the purpose and design of your quiz.
Creating Questions
Google Form quizzes can accommodate a variety of question types like multiple-choice, checkboxes, dropdowns, and short answers. Add questions by clicking the 'Add Question' button on the right. Write your question in the provided field and select the appropriate question type. A well-crafted question should be clear, concise, and unbiased.
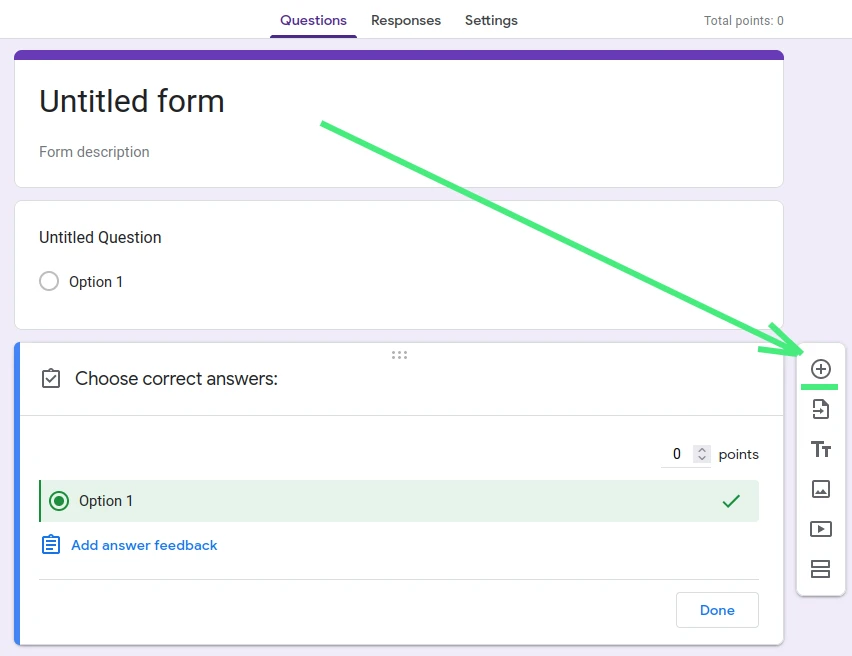
The choice between multiple-choice questions (where respondents can select more than one answer) and single-choice questions (where respondents can select only one answer) plays a significant role in the effectiveness of your Google Form Quiz. Here's a look at when you might choose one over the other:
Single-choice questions are best used when there's only one correct answer. They're commonly used in tests or quizzes to assess a respondent's understanding of a topic. For example, a single-choice question might ask, "Who is the current President of the United States?" with only one correct option among several.
Single-choice questions are straightforward and easy to grade, making them suitable for larger quizzes where automatic grading is required. They're also useful for forcing a decision when you need a clear-cut response.
Multiple-choice questions, on the other hand, are valuable when more than one answer can be correct, or when you want to assess a respondent's knowledge of a topic in a more nuanced way. For instance, a multiple-choice question might ask, "Which of the following are types of renewable energy?" with several correct options.
Multiple-choice questions can also be useful in surveys or feedback forms, where you want respondents to be able to express all the options that apply to them. For example, "Which of our products have you purchased in the past?"
When constructing your quiz, it's important to consider the nature of the information you're trying to gather and the goals of your assessment. By strategically choosing between single and multiple-choice questions, you can design a more effective and insightful Google Form Quiz.
Adding Answer Key and Point Values
After creating your questions, it's time to assign correct answers and point values. For each question, click on 'Answer Key' at the bottom. Choose the correct answer(s) and assign points.
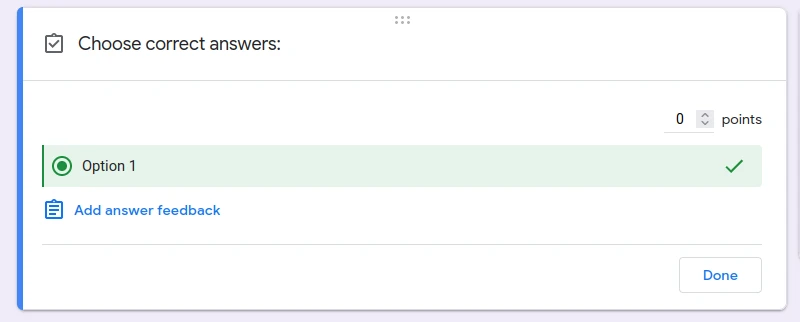
You can also provide answer feedback for learners, which they can see after submission. Providing answer feedback can greatly enhance the learning process for respondents. Here are a few examples:
-
For a correct answer:
Feedback: "Well done! Your answer is correct. This concept is crucial to understanding the following chapter."
-
For an incorrect answer:
Feedback: "Good try, but the correct answer is B. Remember, photosynthesis is the process by which green plants use sunlight to synthesize foods with the help of chlorophyll pigments."
-
For a partially correct answer:
Feedback: "You're on the right track, but missed an important point. While the Nile is indeed the longest river in the world, the Amazon River carries more water than any other river."
Using this feature, you can guide your respondents towards the correct answer, and ensure they understand why their answer was incorrect, encouraging learning through evaluation.
Customizing Quiz Settings
Google Form Quiz offers flexibility in customizing settings. In the quiz settings (under the 'Settings' tab), you can decide when students get their grades—either immediately after submission or later, after manual review. You can enable 'Auto-grading' for automatic scoring. If you want respondents to see correct answers after submission, enable 'Release grade' and 'Correct answers'.
Understanding when to use each setting can help maximize the effectiveness of your Google Form Quiz.
-
Deciding when students get their grades: If the quiz primarily contains objective questions like multiple-choice, true/false, or fill in the blanks, you can choose to release grades immediately after submission. This provides instant feedback, which is beneficial for learning and retention. However, if your quiz includes subjective questions or requires manual assessment, selecting 'later, after manual review' is the more appropriate option. This ensures each response gets the consideration it deserves before grades are assigned.
-
Auto-grading: Again, this feature works best with objective questions where there's a clear right or wrong answer. Auto-grading will save you significant time in these cases. However, for quizzes with subjective or open-ended questions, manual grading is recommended to account for variations in answers.
-
Allowing respondents to see correct answers after submission: This can be a powerful learning tool, as it allows students to understand their mistakes and learn the correct answers. This option is suitable for educational quizzes where the goal is learning or knowledge reinforcement. However, in situations where you might reuse the same questions (for instance, in a recruitment or certification process), you might want to disable this feature to prevent sharing of answers.
Remember, the best approach will always depend on the purpose of your quiz and the nature of your questions. By understanding these options, you can create a Google Form Quiz that best fits your needs.
Sharing Your Quiz
Once you're satisfied with your quiz, you can share it with your audience. Click on 'Send' in the top-right corner. You can send it directly via email, share a link, or embed it on a webpage. Adjust the 'Collect email addresses' setting as per your needs.
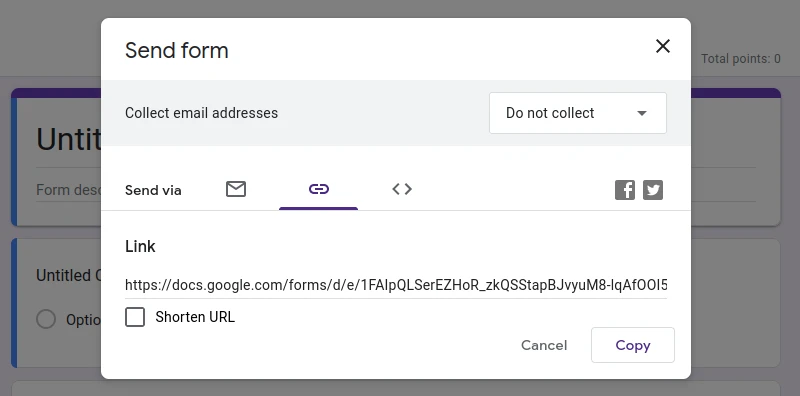
When you toggle this on, Google Forms will automatically collect the email addresses of everyone filling out the form. This is especially useful if you want to follow up with participants or track who has completed the quiz. It adds a layer of accountability, discourages careless responses, and can help in identifying responses if you wish to give specific feedback. Additionally, you can choose whether respondents receive a copy of their responses via email.
Learn more about sharing your Google Form.
Viewing and Analyzing Responses
Google Form Quiz collects all responses, viewable in the 'Responses' tab. You can see individual responses or an overview of all responses. For a more detailed analysis, it's possible view responses in Google Sheets.
Click on the green icon to to create a new Google spreadsheet or to select an existing one where you'd like the responses to go.
Once you do this, all current and future responses will be automatically recorded in the selected Google Sheets document. This feature is especially useful if you're expecting a large number of responses or if you want to perform detailed data analysis using the powerful tools available in Google Sheets.
By utilizing this feature, you can streamline the process of collecting and analyzing quiz responses, saving you valuable time and providing you with greater insights.
Google Forms Quiz with Time Limit
One of the disadvantages of Google Forms as it stands is the inability to limit the time respondents have to complete a quiz directly within the application. This might be important in certain scenarios where you want to mimic real exam conditions or prevent respondents from taking too much time researching answers.
However, this doesn't mean that time-limited quizzes are off the table. You can overcome this limitation by using add-ons designed to integrate with Google Forms. Add-ons such as 'Bolo Forms Timer' can be incredibly useful in this regard. They offer a solution to this issue by providing the functionality to set a time limit for quiz completion.
To use these, you'll need to install the chosen add-on and follow the provided instructions to set it up. Once installed, you can easily set a time limit for your Google Form Quiz, ensuring respondents stick to the allocated time.
Remember, while this might require an additional step, the benefits of a timed quiz can be significant, especially for educational or competitive assessments.
Tips and Best Practices for Google Form Quizzes
Creating effective Google Form quizzes is an art. Here are some tips:
- Keep the questions simple and to the point. Confusing language may lead to incorrect answers.
- Always test your quiz before sending it out. This helps identify any potential issues.
- Use the 'Required' option for necessary questions.
- Be mindful of privacy and security. Don't ask for unnecessary personal information.
Conclusion
Google Form quizzes are a powerful tool for a range of applications, from education to business. With this guide, you can easily create, share, and analyze quizzes tailored to your needs. So, why wait? Start creating your quiz today!
We hope this guide on how to make a Google Form Quiz was helpful. If you have any experiences, thoughts, or questions, do share in the comments below. And if you found this guide valuable, feel free to share it with others who might benefit. Happy quiz-making!