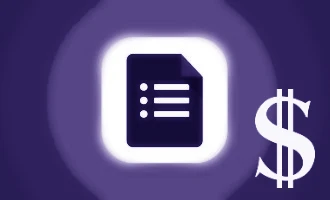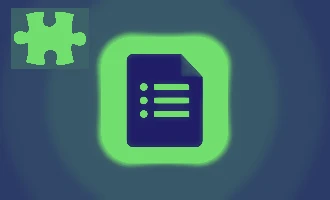Calculated Fields in Google Forms - A Step-by-Step Guide
While Google Forms is a popular and user-friendly tool for collecting information, it does fall short in one key area - it doesn’t support calculated fields as a built-in feature. But don't let this hiccup stop you! Today, we will unveil how you can add calculated fields in Google Forms using an incredible add-on: Form Facade.
Calculated Fields: Why Do We Need Them?
Calculated fields are an asset to any form, offering the ability to compute a field with values derived from other fields. You can perform arithmetic on number fields, manipulate text and date fields. They're especially beneficial when creating robust order forms or conducting detailed surveys.
Despite its numerous benefits, Google Forms does not inherently support dynamic calculations. However, with Form Facade's calculate field feature, this limitation can be bypassed. Form Facade allows you to compute and present data to the user in real-time as they fill the form.
Creating a Dynamic Order Form with Google Forms and Form Facade
To demonstrate the power of Form Facade, let's devise an order form for purchasing wine. The standard price is $60 per bottle, but for orders of 10 or more bottles, the price drops to $50 each. There's a flat shipping fee of $25, but it's waived off for orders exceeding $150.
Here's how the calculations would work in our form:
- Product price: $60 for fewer than 10 bottles, $50 for 10 or more bottles
- Order amount: Quantity x Price
- Shipping fees: $0 for order amounts > $150, $25 for order amounts ≤ $150
- Total amount: Order amount + Shipping fees
Guideline to Implement Calculated Fields in Google Forms Via Form Facade
1. Finding the Form Facade Add-on: Your journey begins at the Google Workspace Marketplace, which is a hub for all sorts of useful add-ons. Utilize the search bar at the top to seek out Form Facade. After it emerges in the search results, go ahead and install it.
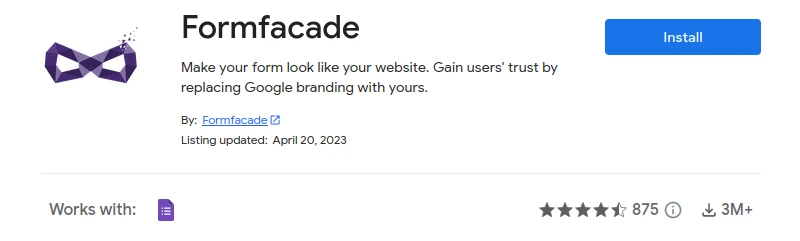
2. Access Your Desired Google Form: Now that Form Facade has been added to your Google Workspace arsenal, head over to the specific Google Form where you wish to embed calculated fields.
3. Formulating a Short Answer Question: In your Google Form, add a new question and set the question type as 'Short answer'. This will be the field where your calculated results will be displayed.
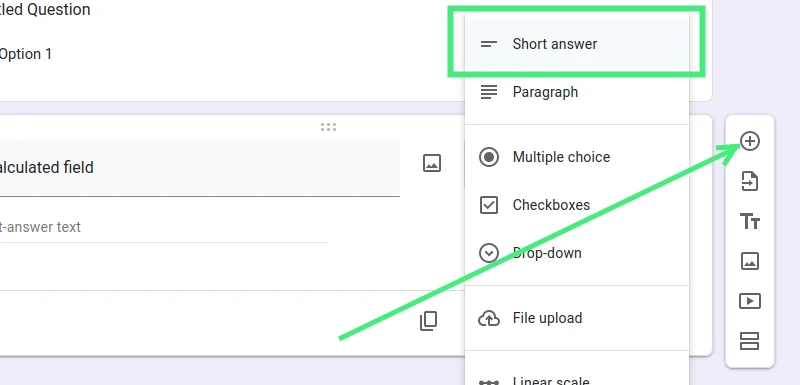
4. Customizing with Form Facade: Click the add-on icon (it's shaped like a jigsaw puzzle piece) at the top-right corner of your screen. 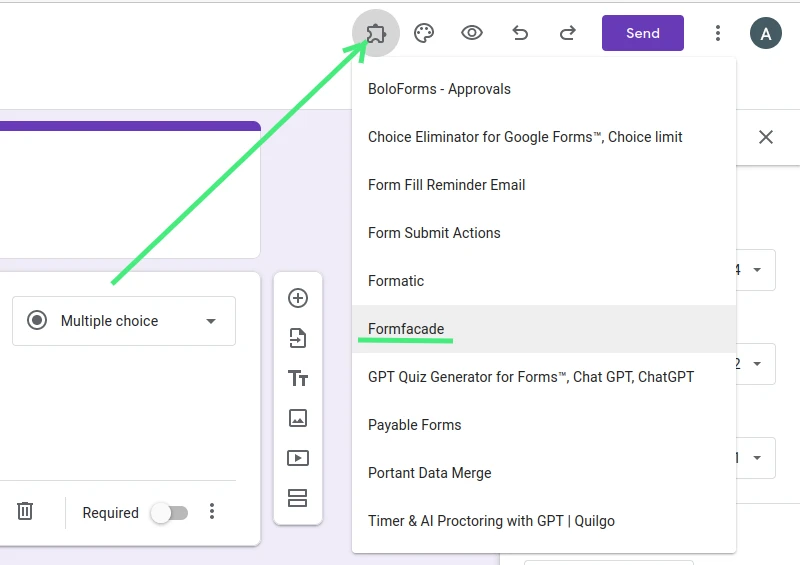
Open the Form Facade add-on and select "Customize". This will reroute you to the Form Facade app, where you'll be able to add calculations to your short answer field.
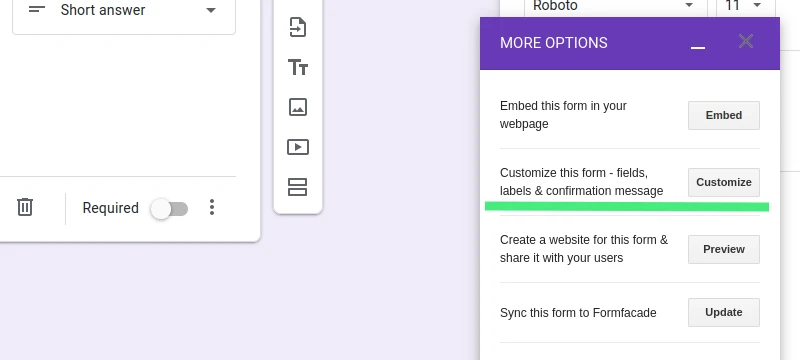
5. Adjusting the Calculated Field Settings: Within the Form Facade app, locate the cog icon next to the calculated field. Clicking this will open the field settings.
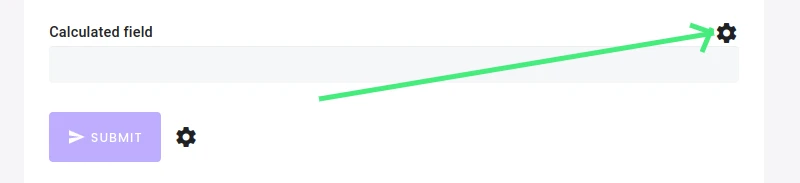
6. Setting Up the Calculation: In the field settings, set the field type to 'Read-only'. This will prevent users from modifying the calculated result. Following this, input your desired calculation formula in the designated area.
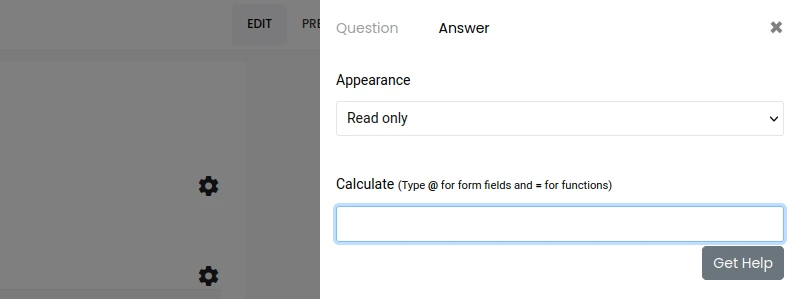
By adhering to these steps, you're well-equipped to dynamically incorporate calculated fields into your Google Form using the Form Facade add-on.
Leveraging Conditional Logic with Form Facade
For implementing the shipping fee rule, we use the IFS function. This function evaluates various conditions and offers the value that corresponds to the first true condition. To calculate the shipping fees, use the following formula:
IFS(Order Amount > 150, 0, 25)
You can enter this formula by clicking on the gear icon next to the Shipping fees field in the Form Facade interface, select the "Answer" tab and enter the formula in the "Calculate" option.
Applying Conditional Logic Along with Calculations
Next, we calculate the order amount. This is done by multiplying the quantity (as entered by the user) by the price (which varies based on quantity). The IFS function can be used here as well to determine the price before performing the multiplication. Here is the formula:
IFS(Quantity >=10 , 50, 60) * Quantity
In the Form Facade interface, click on the gear icon next to the Order amount field, select the "Answer" tab in the field settings screen and enter the formula in the "Calculate" option.
By following these steps, you can seamlessly integrate calculated fields in Google Forms with the aid of the Form Facade add-on. Even with Google Forms' inherent limitations, you now have the ability to make it a more robust and dynamic tool for your data collection requirements.
Combining Calculations for Final Amount
After the order amount and shipping fees, we now have to calculate the total amount, which is the sum of both. The formula for this is straightforward:
Total Amount = Order Amount + Shipping fees
To add this, click on the gear icon next to the "Total amount" field. On the field settings screen, select the "Answer" tab and write the formula in the "Calculate" option.
Order Summary and User Experience
With all the calculations and conditional logic in place, the user experience becomes seamless. They can select the number of wine bottles they want to order and see the order amount update in real time. They also see the shipping fees adapt based on the total order amount. The final total is displayed, summing the order and shipping fees.
Bringing it All Together
Adding calculated fields to Google Forms has become a simplified process with the Form Facade add-on. From order forms to surveys, calculated fields enable dynamic calculations, providing instantaneous updates to users as they fill the form.
In our example, we calculated the price of wine bottles based on quantity, adjusted shipping fees based on total order amount, and provided a final total. This gives users a real-time summary of their order, thereby enhancing the user experience and making the form more interactive and user-friendly.
By leveraging the power of the Form Facade add-on, you can truly enhance the functionality of your Google Forms, making it more dynamic and powerful for data collection.
Key Takeaways
Adding calculated fields in Google Forms is possible and easy with Form Facade. The add-on allows you to conduct dynamic calculations and improve user experience. Even though Google Forms does not have built-in support for calculated fields, with the right tools and techniques, you can effectively and efficiently use Google Forms for any kind of data collection.
That concludes our guide on how to add calculated fields to Google Forms using Form Facade. We hope this empowers you to explore the full potential of Google Forms and take your data collection to the next level. Happy form making!