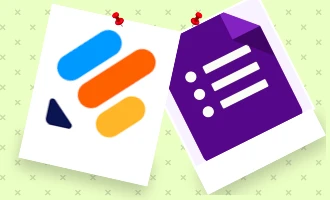How to Create a Poll in Google Forms
Google Forms, an integral part of the Google Workspace, is a user-friendly tool with diverse functions. From creating event RSVP lists to conducting academic surveys, it has multifarious applications. One such popular application is the creation of online polls. These polls have extensive applications, including gathering feedback, facilitating collective decision-making, or simply gathering public opinion on a topic. This post will provide a comprehensive guide on how to create your own poll using Google Forms.
Getting Started with Google Forms
Before diving into the creation of a poll, it's important to know how to access Google Forms. Simply navigate to the Google Forms homepage. If you are logged into your Google account, you can create a new form by clicking on the "+ Blank" button. The newly opened interface is quite intuitive - on the top, you will see options for customizing your form, and in the middle of the screen is your workspace where you will create your poll.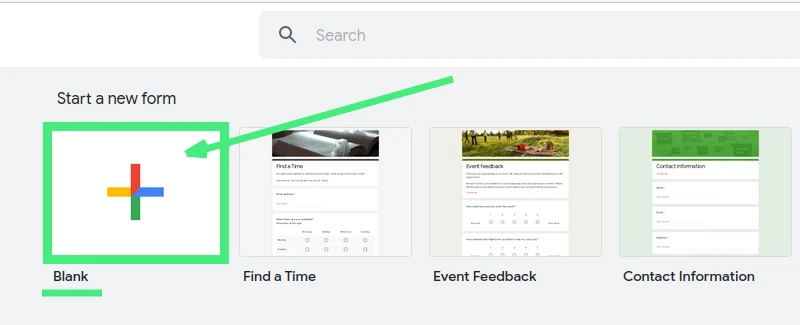
Setting Up Your Poll
Once you're in the form creation interface, you can begin setting up your poll. Start by naming your form. This title will be visible to your poll respondents. Additionally, there's a space for form description, which can be useful if you wish to provide more information about the poll's context or instructions for participants.
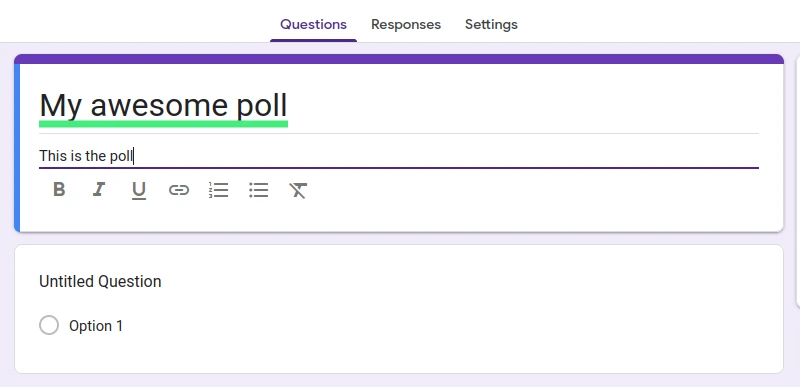
Google Forms offers several types of questions including short answer, paragraph, multiple-choice, checkboxes, dropdown, file upload, linear scale, multiple-choice grid, and checkbox grid. For polls, the most commonly used types are "Multiple Choice" or "Checkboxes."
Creating Your First Poll Question
Creating your first poll question is as simple as clicking on the "+ Add question" button.
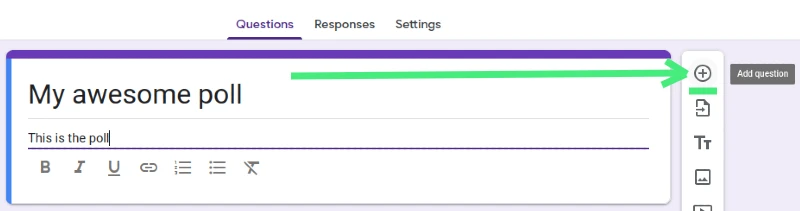
You will see a field where you can type your question, and below this are the options for your question. Google Forms allows you to set the type of answer you'd like to collect. For a poll, this will most often be either "Multiple Choice" or "Checkboxes." Make sure to set this correctly. Below the question type, there is a toggle option that allows you to determine whether the question is required or optional for the respondents.
Adding More Questions
A single-question poll can sometimes suffice, but most often, you will need to add additional questions. Google Forms makes this process simple. Just repeat the process outlined above. If you are creating multiple similar questions, Google Forms offers a "Duplicate" button that replicates the existing question, saving you time. It's crucial to ensure your poll has a logical flow - the order of questions can influence the quality and reliability of responses, so always be strategic in sequencing your questions.
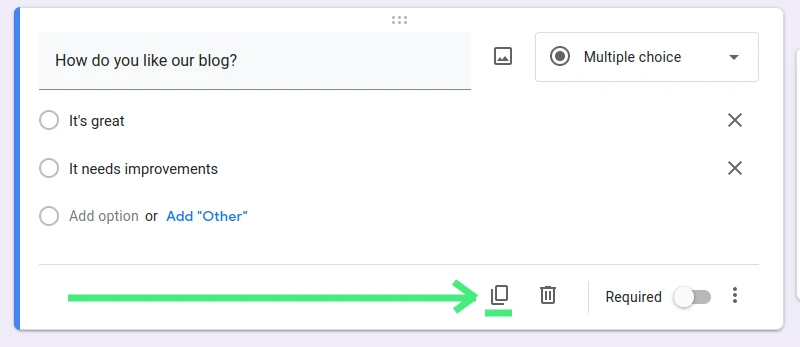
Customizing Your Poll
Beyond the question content, Google Forms offers aesthetic customization options to make your poll visually appealing. Clicking on the palette icon on the top of the page allows you to customize your form's theme color, background color, and the style of the font. If you'd like to add a personal touch or make your poll more interactive, Google Forms also allows you to add images or videos.

Configuring Poll Settings
For more control over your poll, visit the settings menu by openning the "Settings" tab. Here, you can opt to collect email addresses of the respondents – useful if you're planning to send follow-up communication or results. You can also limit responses to one per person to prevent ballot stuffing. There's also an option to allow respondents to edit their answers after submission, which can be helpful if your respondents might need to change their responses.
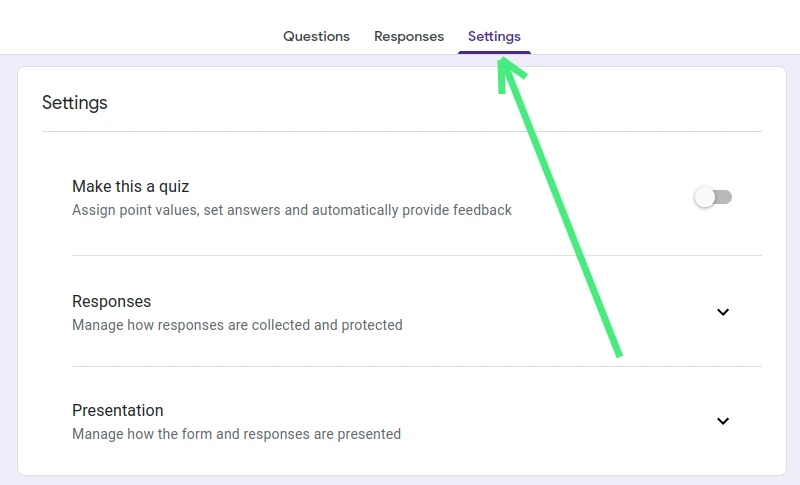
Previewing Your Poll
Before distributing your poll, it's prudent to check how it appears to the respondents. You can do this by clicking on the eye icon, which opens a preview of your poll. This is your chance to ensure that all questions are well-phrased, answer options are correctly inputted, and the overall look and feel of the poll is as per your preference.

Sharing Your Poll
Once your poll is ready to go, Google Forms gives you multiple options to share it. Click on the "Send" button at the top right of the page, which opens up three options: via email, via a link, or embedded into a website. Choose the option that suits you best, and your form is ready to start collecting responses!

Analyzing Poll Results
When the responses start pouring in, you can view them by clicking on the "Responses" tab in your form. Google Forms conveniently organizes the responses by providing a summary of response counts, percentages, and even charts for visual representation of the data. If you need more robust analysis or prefer working in spreadsheets, you can export the data to Google Sheets.
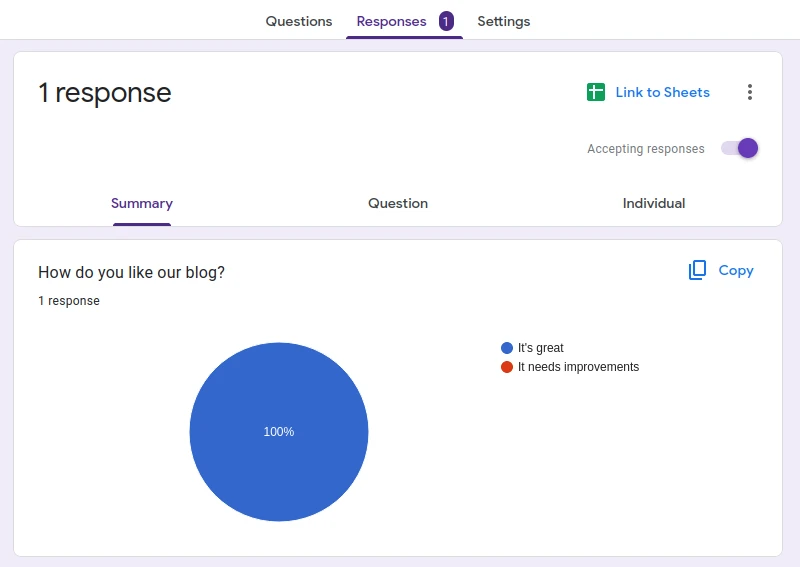
Utilizing 'GPT for Forms' Add-On for Automated Poll Creation
In addition to the built-in features of Google Forms, you can further optimize your poll creation process using a handy add-on called ‘GPT for Forms.’ This add-on brings the power of ChatGPT, a state-of-the-art language model developed by OpenAI, into your Google Forms. It can swiftly generate options for multiple-choice questions, dropdown-style questions, and checkbox-style questions, transforming the task of quiz creation into a breeze.
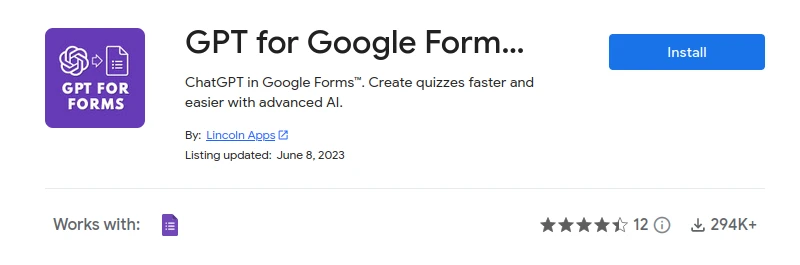
The application of ‘GPT for Forms’ extends to all subjects and domains, making it a must-have tool for educators, businesses, and anyone in need of creating diverse forms. It offers significant time-saving and efficiency advantages. Here's how to use it:
1. Accessing the Add-On: Find 'GPT for Forms' add-on on Google Workspace marketplace and install it.
2. Inputting Your Text Describing the Poll: Copy and paste a text into the add-on interface.
3. Answer Selection: Specify the number of answers you want for the question. The more the answers, the more choices for the respondents.
4. Generate Options: Once you've keyed in your question and specified the number of answers, simply hit the “Generate Options” button. The add-on will use its advanced neural models to create intelligent answer choices.
5. Add to Form: When the answer choices are ready, select "Add to Form". Just like that, you've created a multiple-choice question without having to brainstorm and type out all the answer choices.
Optionally, if you are creating a quiz and have a specific correct answer in mind, you can manually input it. However, if you're unsure or want to see what the AI suggests, ‘GPT for Forms’ can generate the correct answer as well.
The 'GPT for Forms' add-on utilizes some of the world's most advanced neural models to provide smart, relevant, and incorrect answers to your questions, making the task of creating multiple choice quiz questions a walk in the park. So, whether you're conducting a simple poll or a complex quiz, 'GPT for Forms' is a fantastic tool to enhance and automate your Google Forms experience.
Conclusion
Constructing a poll with Google Forms is not just an effortless endeavor, but also an intuitive one. The platform leads you smoothly from the early stages of setup through to the creation of questions. It offers a multitude of customization options for your form, a variety of settings configurations to ensure you have control over the responses, as well as straightforward methods for previewing and sharing your poll.
Furthermore, it simplifies the often daunting task of analyzing results by providing a range of analytical tools right at your fingertips. What's more, the integration of the 'GPT for Forms' add-on takes this ease to a new level. By harnessing the power of advanced neural models, it automates the creation of answer choices for your multiple-choice questions, saving you valuable time and energy, and ensuring a diverse range of possible responses.
Our hope is that this guide not only makes your foray into creating polls with Google Forms more effective, but also encourages you to leverage the power of 'GPT for Forms' for a more efficient and automated experience. Your next poll might just be your easiest yet!