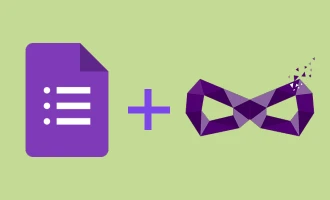How to Create Google Forms Reports
Understanding data is a crucial part of decision-making, whether you're an educator looking for feedback, a marketer conducting consumer research, or an event organizer seeking attendee insights. Gathering this data can be efficiently accomplished with Google Forms, but what happens after that? How do you make sense of this valuable information and present it in a comprehensive and understandable manner?
This is where the importance of reporting shines through. Not only does a well-structured report allow you to see trends and patterns, but it also lets you share these findings with others. It serves as a visual representation of your data, making it accessible and interpretable to everyone. Even more, a good report can turn raw data into actionable insights that can guide strategy and decision-making.
So, how do you go about converting your Google Forms data into an effective report? This is precisely the question we're going to address. Our objective is to provide you with clear and effective steps to navigate the data reporting process, transforming Google Forms responses into comprehensive, visually engaging reports using Google Sheets. Irrespective of your expertise level in data analysis, from seasoned professionals to those making their initial foray into data reporting, this in-depth guide is tailored to support you on your journey. Now, let's begin this exciting process of data conversion together!
A Step-by-Step Guide to Accessing Google Forms Responses
-
Go to Google Forms
Open your browser and navigate to Google Forms. Make sure you're logged into the correct Google account.
-
Select the Form
On the Google Forms homepage, you'll see a list of your forms. Select the form for which you'd like to see the results.
-
Go to Responses
After you've selected the form, you'll be directed to the form editor. At the top of the page, you'll see several tabs: Questions, Responses, and possibly others. Click on the "Responses" tab.
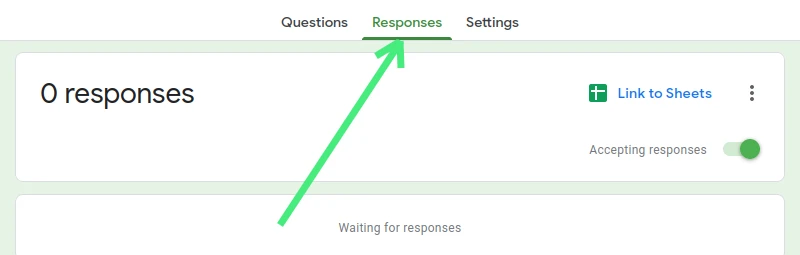
Possible Actions to Take with Google Forms Responses
| Action | Description |
|---|---|
| Viewing Summary | Under the "Responses" tab, you will initially be on the "Summary" page. This shows an overview of all responses, with graphs and charts for each question. This is useful for getting a general sense of the results. |
| Viewing Individual Responses | If you want to view each response separately, click on the "Individual" option, next to "Summary". Here, you'll see each respondent's answers. Use the arrows at the top to navigate between responses. |
| Creating a Spreadsheet | If you prefer to view the responses in a spreadsheet format, click on the green icon with a white cross, titled "Create Spreadsheet". You can either create a new spreadsheet or link the responses to an existing spreadsheet. This allows you to apply filters, create pivot tables, and perform other advanced analysis on your data. |
| Downloading Responses | If you want to download all responses as a CSV file, click on the three vertical dots next to the "Create Spreadsheet" icon and select "Download responses (.csv)". This will download a CSV file that you can open with any spreadsheet software. |
Remember to respect the privacy and data protection rights of your respondents when handling response data.
Making Your Google Forms Results Accessible
-
Go to Google Forms
Open your browser and navigate to Google Forms. Make sure you're logged into the correct Google account.
-
Select the Form
On the Google Forms homepage, you'll see a list of your forms. Select the form for which you'd like to share the results.
-
Go to Responses
After you've selected the form, you'll be directed to the form editor. At the top of the page, you'll see several tabs: Questions, Responses, and possibly others. Click on the "Responses" tab.
-
Use a Spreadsheet
If you haven't done so already, you need to first create a spreadsheet of the responses. Click on the green icon with a white cross, titled "Link to sheets". You can either create a new spreadsheet or link the responses to an existing spreadsheet.
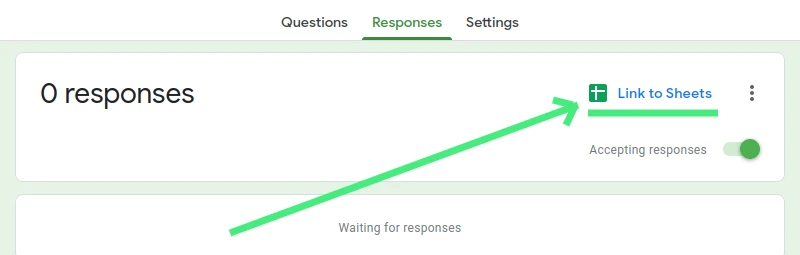
-
Go to Google Sheets
Once the responses are linked to a spreadsheet, navigate to Google Sheets and open the spreadsheet containing the form responses.
-
Share the Spreadsheet
To share the spreadsheet, click the "Share" button in the upper right-hand corner of the screen. Here, you can add the email addresses of those you want to share the results with. You can also adjust their permissions to "Can view", "Can comment", or "Can edit", depending on what you want them to be able to do with the data. You can also create a shareable link if you prefer to share the spreadsheet that way.
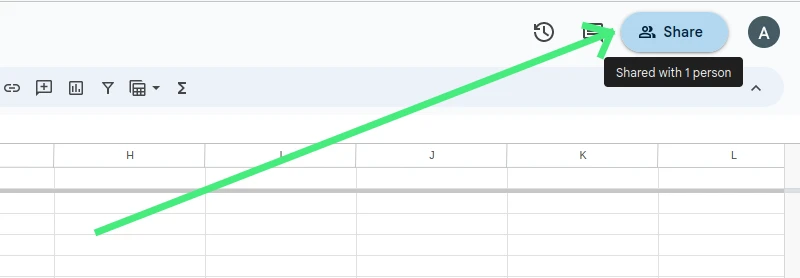
-
Summary of Responses
If you want to share a summary of the responses instead of the full spreadsheet, go back to your form in Google Forms, click on the "Responses" tab, and then click on the three vertical dots (more) icon. Select "Get email notifications for new responses", then enter the email addresses of the people you want to share the summary with.
How to form a report via Google Forms
While it's relatively simple to view and distribute form responses on Google Forms, the task of producing Google Forms reports can be a tad more complex. Here's a guide on how to design custom summary graphs of survey results utilizing Google Sheets.
- Construct a fresh spreadsheet comprising your collated survey responses. (You can follow steps 1–5 from the previous guide to accomplish this.)
- Designate a range of cells with the intention to create formulas that summarize survey results. Each question in the sheet represents a question from the survey, and every row portrays the diverse survey responses for each question.
- Taking the event feedback survey as a reference, you'll notice the first column — found next to Timestamp — reads “How satisfied were you with the event?” To form a report in Google Forms, it's crucial to designate each column.
- Click the column's letter to select the entire column/question from the survey.
- Select Data from the top toolbar followed by Named ranges.
- Key in the range's name, like “Overall_event_satisfaction,” for this specific column. (Remember, these names can only comprise alphanumeric characters and underscores — no spaces or punctuation — and they can’t start with a number.)
- Click Done.
- Taking the event feedback survey as a reference, you'll notice the first column — found next to Timestamp — reads “How satisfied were you with the event?” To form a report in Google Forms, it's crucial to designate each column.
- Add a fresh sheet to the spreadsheet by clicking the plus sign located at the bottom left corner.
- In the A column of this sheet, enumerate all the potential responses to the survey question selected in the first step. Keeping with the event feedback survey, the subsequent five responses would be listed in column A vertically: 1, 2, 3, 4, 5 (indicating the respondent’s satisfaction level for the event, ranging from 1–5).
- Use Google Sheets' COUNTIF function to calculate the frequency of a specific answer or data point in the selected named range.
- Enter the COUNTIF formula in the first cell of column B. (Google Sheets should then suggest applying the identical formula in the remaining rows.) The COUNTIF formula is as follows: =COUNTIF(Overall_event_satisfaction, A1)
- With this newly formed data, generate a graph for your survey responses.
- Select all data in columns A and B.
- Click Insert from the menu bar.
- Choose Chart to access the Chart Editor.
- Select the chart style you prefer — like a column graph or pie chart — under the Setup tab.
The Power of Pie Charts for Google Forms Data
Utilizing pie charts to represent data collected through Google Forms is an excellent choice. Pie chart reports offer a visual representation that can immediately convey the distribution of responses, making patterns and trends easier to grasp at a glance. Whether you're breaking down feedback from an event, tracking product preferences, or gauging employee satisfaction, the clear segments of a pie chart can capture the essence of the data clearly. Coupled with the ease of integration between Google Forms and various data visualization tools, pie charts can elevate your reports, making them both informative and engaging. For those looking to communicate insights effectively, pie charts are a tried-and-true ally.
Conclusion
In conclusion, the ability to gather data through Google Forms and turn it into insightful reports is a powerful tool, offering significant benefits for decision-making in various fields. By understanding how to check, share, and generate reports from form results, you can fully leverage the potential of Google Forms. Remember, each piece of data you collect can be a stepping stone towards informed decisions and strategic planning. So keep exploring, keep analyzing, and let the power of data guide you on your journey!